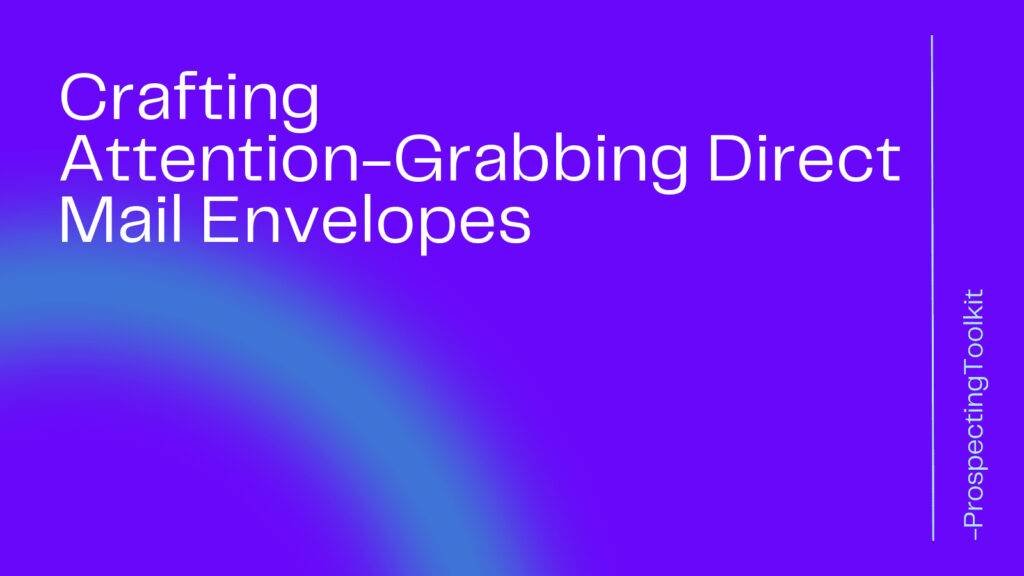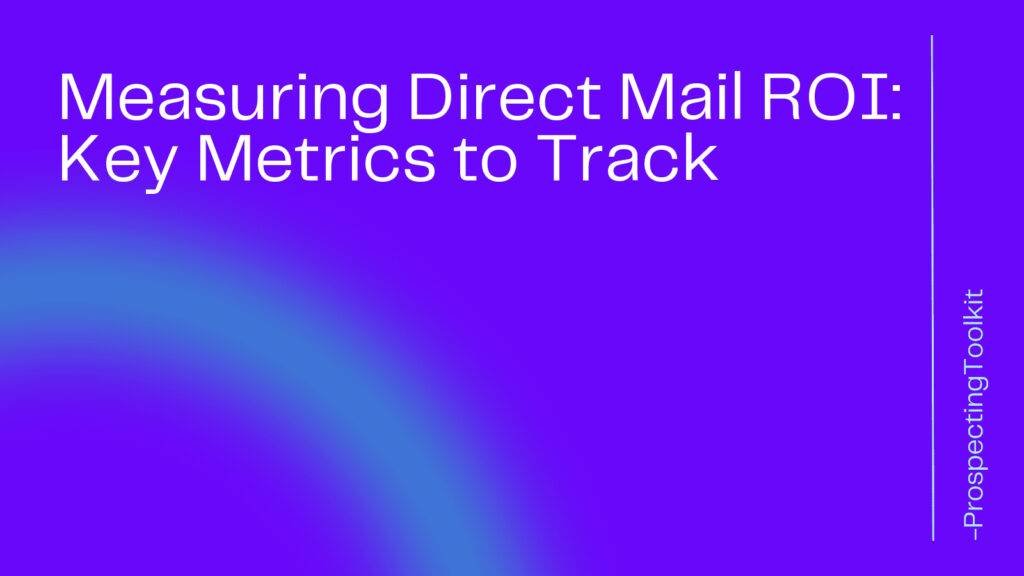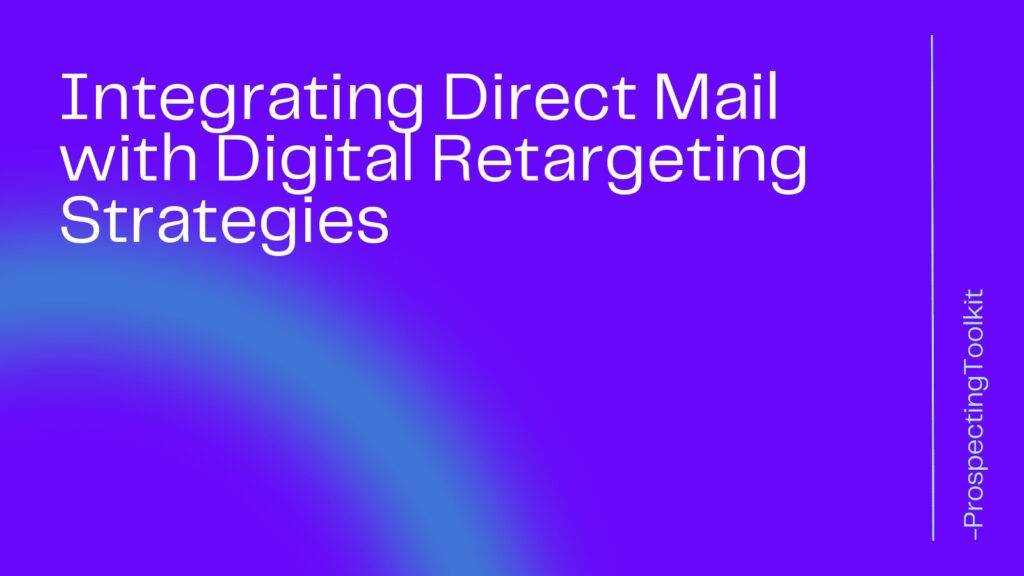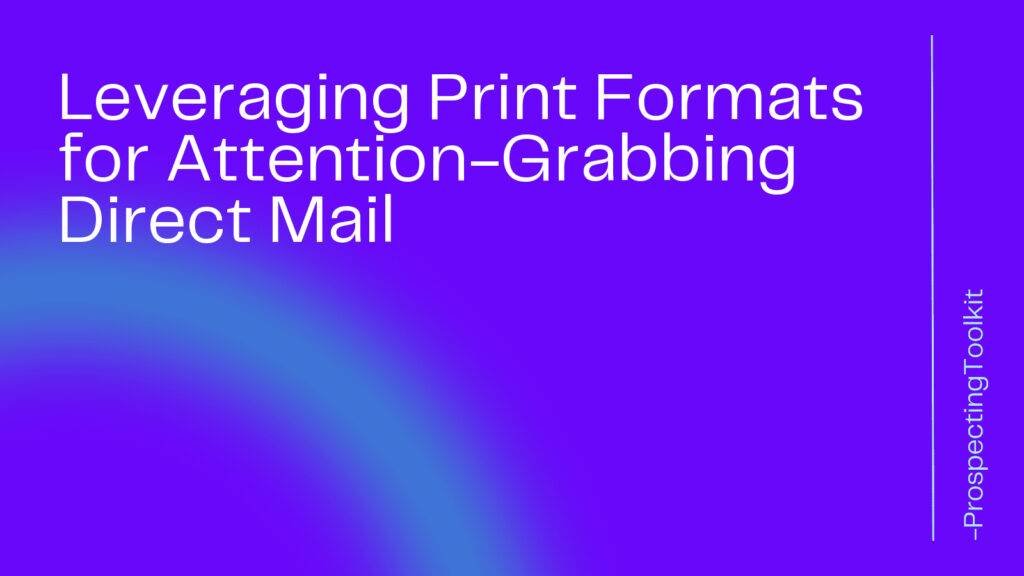Are you struggling to find drafts on LinkedIn?
Don’t worry, you’re not alone.
Many professionals face difficulties in locating their drafts on this popular social networking platform.
But fear not, as we’ve got you covered with some helpful tips to make this process easier.
Table of Contents
ToggleThe importance of saving and managing drafts on LinkedIn
Saving and managing drafts on LinkedIn can be extremely useful for several reasons.
1. Time-saving: By saving drafts, you can easily come back to your work later without starting from scratch. This proves particularly beneficial when you’re working on a lengthy post or article and need to take breaks or make revisions.
2. Collaboration: If you’re working as a team or seeking feedback from colleagues, saving drafts allows for easy collaboration. Multiple individuals can contribute to the draft, making it a collaborative effort.
3. Error prevention: Saving drafts ensures that you avoid accidental posting of incomplete or unpolished content. It allows you to review and refine your work before making it public.
4. Enhanced organization: LinkedIn drafts act as a virtual filing cabinet, helping you organize your content better. You can categorize drafts and easily locate them when needed.
In conclusion, understanding how to find and manage drafts on LinkedIn ensures effective time management, collaboration, error prevention, and improved organization of your content. So, let’s dive into the steps to find drafts on LinkedIn!

Challenges in Finding Drafts on LinkedIn
Navigation difficulties on LinkedIn
Finding drafts on LinkedIn can be a bit challenging due to the platform’s navigation structure.
LinkedIn’s user interface is primarily designed for networking and professional engagement, making it less intuitive when it comes to locating saved drafts.
The lack of a clear and easily accessible pathway to drafts can make it frustrating to find and retrieve your unpublished content.
The need for a direct link to access drafts
Currently, LinkedIn does not provide a direct link or dedicated section to access your drafts.
Very annoying…
However, there is a workaround that can help you find your drafts.
By clicking on the “Create a post” button on your LinkedIn homepage and then selecting “Write an article,” you can often find your saved drafts under the “My Drafts” section.
To make this process smoother, it is recommended to bookmark the direct link to the draft creation page. This way, you can easily access your drafts without having to navigate through multiple menus.
Although finding drafts on LinkedIn may require some extra effort and familiarity with the platform’s navigation, by utilizing the tips mentioned above, you can save time and easily access your unpublished content for editing, refining, and publishing.
Step-by-Step Guide: Finding Drafts on LinkedIn Desktop
1. Go to your main Profile page
To find your drafts on LinkedIn, start by navigating to your main Profile page. You can do this by logging into your LinkedIn account and clicking on your profile picture or name in the top right corner.
This will take you to your personal profile page.
2. Click on Write an article
Once you are on your profile page, look for the “Write an article” button. It is usually located below your profile picture and headline. Click on this button to access the LinkedIn publishing platform.
3. Locate the “Manage” menu on the upper right corner

After clicking on “Write an article,” a new window will open with the LinkedIn publishing platform. In the upper right corner of this window, you will find the Manage menu. This menu contains various options related to creating and managing your LinkedIn articles.
4. Access your LinkedIn post drafts under “Drafts”
Within the Publishing menu, you will see a section called “Drafts.” Click on this option to access all the drafts you have saved on LinkedIn. Here, you can view, edit, and publish your drafts when you’re ready.
By following these steps, you will be able to easily find your LinkedIn post drafts on the desktop version of LinkedIn.
Remember to save your drafts periodically to ensure that your work is not lost.
👋 Get 50% off LinkedIn Sales Navigator
The Benefits of Saving and Managing Multiple Drafts
Saving and managing multiple drafts on LinkedIn can offer numerous advantages for professionals looking to optimize their content. Here are some key benefits:
Flexibility in choosing the right time to publish
By saving drafts on LinkedIn, professionals have the freedom to work on their content at their own pace and choose the best time to publish.
This allows for careful consideration, editing, and fine-tuning before sharing with a larger audience. It ensures that the content is ready and aligned with the goals and objectives of the professional or the business.
Streamlined editing and optimizing process
Having multiple drafts of your content enables you to compare different versions, experiment with different formats, and make iterations easily.
It streamlines the process of editing and optimizing the content, ensuring it is concise, relevant, and engaging.
With drafts, professionals can refine their message and ensure it resonates well with the intended audience.
Utilizing dedicated tools for formatting and enhanced previews
LinkedIn provides dedicated tools and features for formatting drafts, making it easier to structure content, add headings, lists, and other formatting elements.
This allows professionals to enhance the visual appeal and readability of their posts.
Additionally, the ability to preview drafts before publishing helps in catching any errors or inconsistencies and ensures a polished final version.